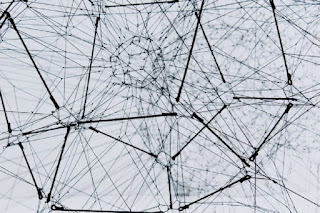How to fix a Mac Computer that won’t turn on

If your Mac computer is not turning on, it can be
frustrating and worrisome. However, there are several troubleshooting steps you
can take to try and resolve the issue. Here's a detailed guide on how to fix a
Mac computer that won't turn on:
Check the power source: Ensure that your Mac is properly
connected to a power source and that the power cable is securely plugged in. If
you are using a power strip, try connecting the computer directly to a wall
outlet. Test the outlet with another device to verify if it's working.
Reset the SMC (System Management Controller): The SMC
controls many hardware functions, and resetting it can help resolve
power-related issues. The process varies depending on the Mac model. For
MacBooks with a non-removable battery, press and hold the Modification +
Control + Option keys on the left side of the keyboard and the supremacy button
simultaneously. Release all the keys and power button at the same time, then
press the power button to turn on the Mac. For MacBooks with a removable
battery, shut down the Mac, disconnect the power adapter, take away the
battery, press and hold the power button for 5 minutes, then reinsert the
battery and reconnect the power adapter.
Check the MagSafe power adapter: If you're using a MacBook,
ensure that the MagSafe power adapter is working correctly. Examine the cable
for any fraying or damage, and check the connection between the adapter and the
MacBook. If possible, try using a different MagSafe power adapter to see if the
issue is with the adapter itself.
Perform a power cycle: Disconnect all peripherals and
accessories from your Mac, including external drives, printers, and USB
devices. Press and hold the power button for round 10 seconds until the Mac
turns off completely. Wait for a few seconds, at that moment press the power
button again to turn on the Mac.
Check for display issues: If you hear the Mac starting up
but don't see anything on the screen, ensure that the display brightness is
turned up. You can try connecting an external display to see if the Mac is
functioning but the internal display is not. If the external display works,
there may be an issue with the Mac's internal display or display connector.
Run a hardware diagnostic test: Some Mac models have
built-in diagnostics that can help identify hardware issues. To access this
feature, shut down the Mac, then reporters the power button and immediately
hold down the D key. Follow the on-screen instructions to run the diagnostics.
Note that this feature may not be available on all Mac models.
Boot into Safe Mode: Starting your Mac in Safe Mode can help
isolate software-related issues. To do this, shut down the Mac, then press the
power button and immediately clutch down the Shift key. Release the Shift crucial
when you see the login window. If your Mac boots successfully in Safe Mode,
restart it normally to see if the problem persists.
Reset NVRAM/PRAM: NVRAM (non-volatile random-access memory)
or PRAM (parameter random-access memory) stores certain settings that your Mac
uses on startup. Resetting it can help resolve startup issues. Shut down your
Mac, then press the power push button and immediately hold down the Option +
Command + P + R keys. Keep holding the keys up until you hear the startup sound
for the second time, then release them
Perform a disk repair: If your Mac's startup disk is
experiencing issues, it may prevent the computer from turning on. Boot your Mac
in Recovery Mode by shutting it down, then pressing the power button and
immediately holding down the Command + R keys. In the macOS Utilities window,
select Disk Utility and click Continue. Select your set-up disk and click on
the First Aid tab. Click on Repair Disk and wait for the process to complete.
Restart your Mac and check if it turns on.
Seek professional assistance: If not a soul of the above
steps resolve the issue, it's advisable to contact Apple Support or visit an
Apple Sanctioned Service Provider for further diagnosis and repair. They will
have specialized tools and knowledge to address complex hardware problems.
Remember to back up your important data regularly, even if
your Mac is functioning properly. This ensures that you won't lose your files
in case of unexpected hardware or software issues.